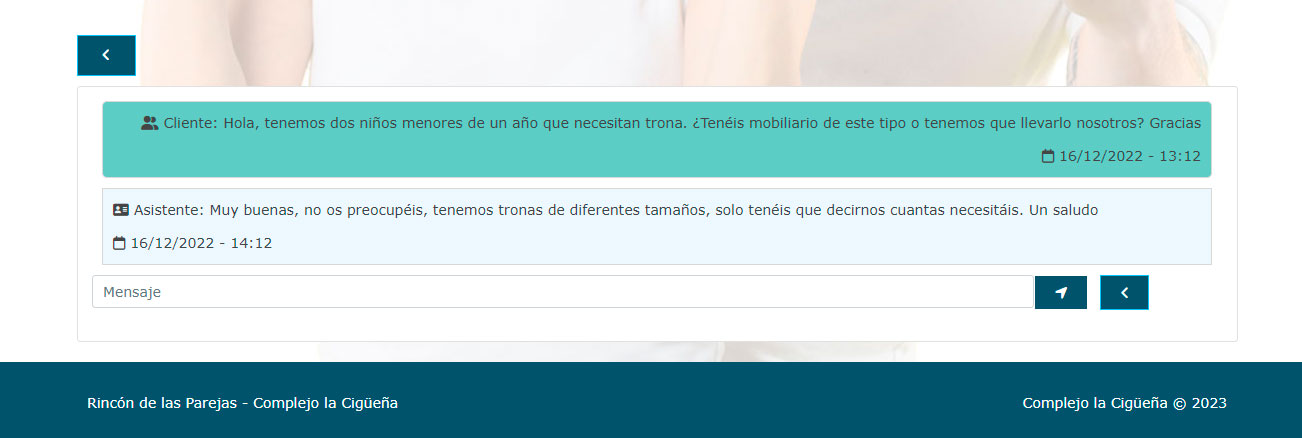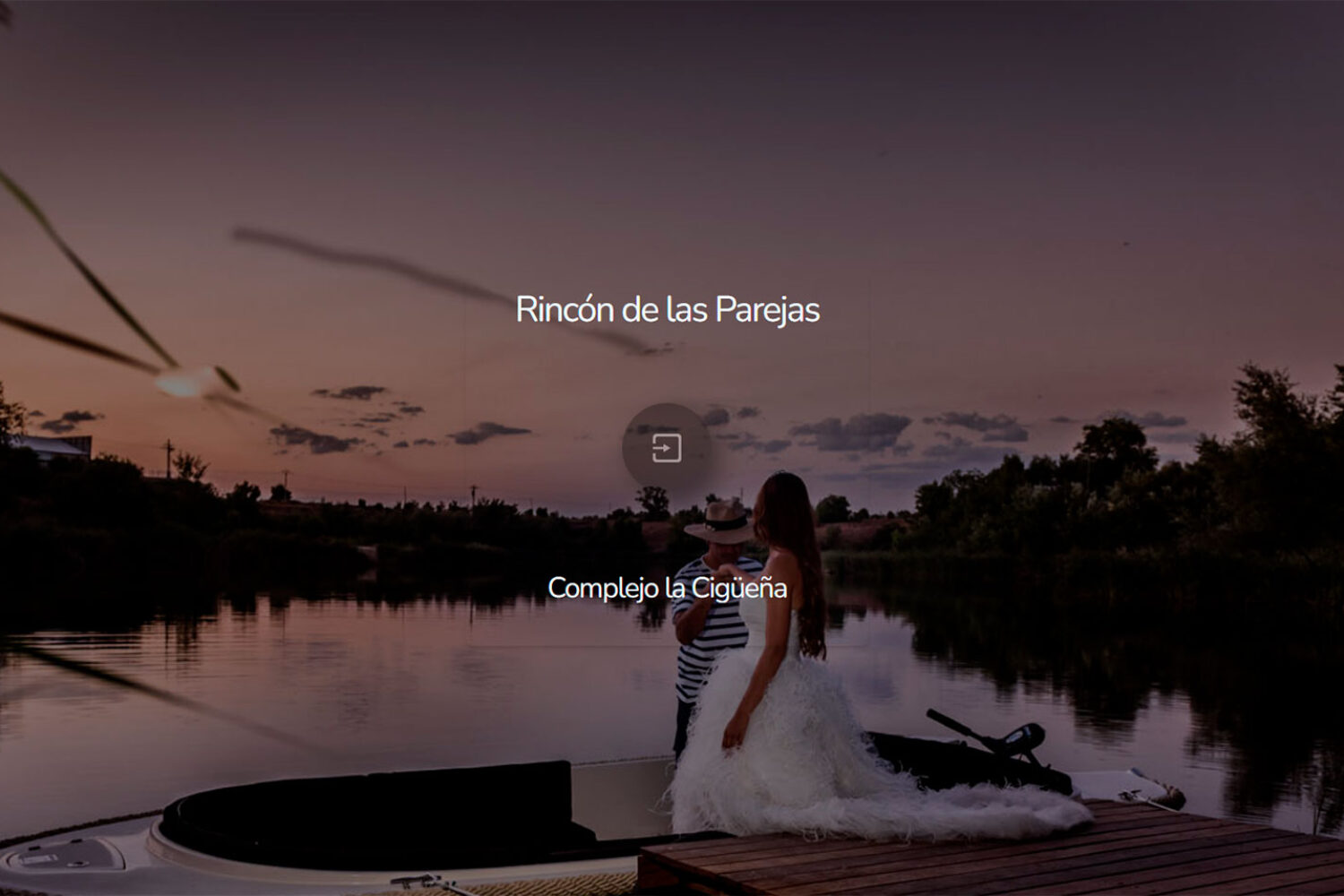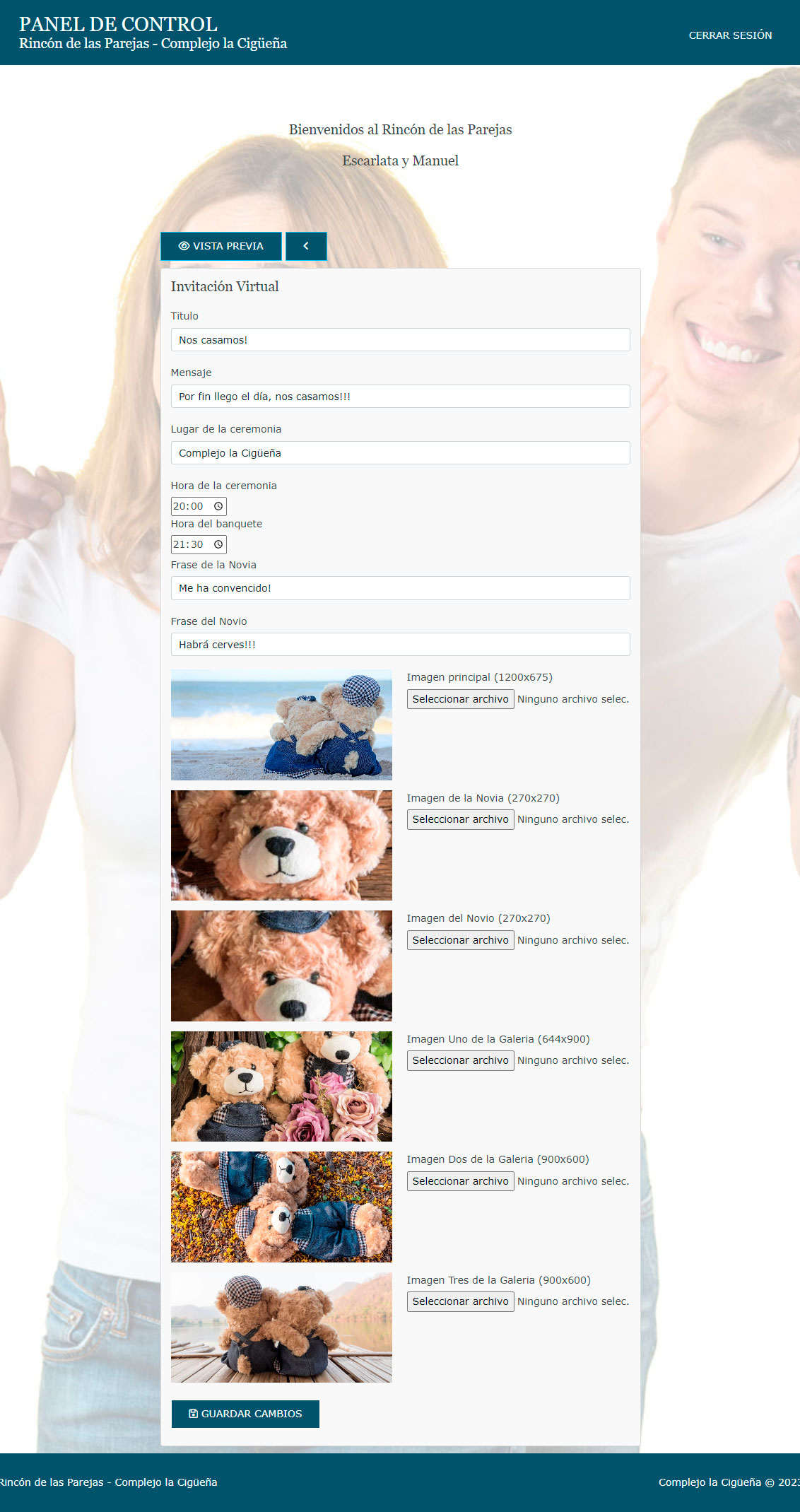El Complejo la Cigüeña ofrece a sus novios acceso al «Rincón de las Parejas», un espacio singular completamente online en el que realizar una serie de propuestas como la invitación virtual, el gestor de invitados con su organizador de mesas y un contacto directo vía chat con la wedding planner.
En este tutorial, aprenderemos a configurar y rellenar las distintas partes de nuestro «rincón», cómo subir las fotos y textos de la invitación, cómo añadir invitados y distribuirlos por las mesas, etc.
En la entrada al «Rincón de las Parejas» os pedirán vuestro email y la contraseña que os hayan dado al realizar vuestra contratación. Rellenad los campos requeridos y con un click estaréis dentro.
Accedemos a nuestro panel de control en el que podemos apreciar dos zonas:
• Invitación virtual
• Herramientas Online
Dentro de la «invitación virtual» tenéis acceso a vuestros datos, a la configuración de la propia invitación, y al apartado mandar invitación a los emails de vuestros amigos y familiares.
En el apartado «Herramientas» encontramos el gestor de invitados, el organizador de mesas y el chat directo con la wedding planner.
Veamos cada apartado detenidamente…
INVITACIÓN VIRTUAL
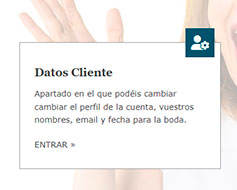
DATOS CLIENTE (Vuestros datos)
Si hubiera algún error en vuestros nombres, el email o la fecha de la boda, desde este apartado podéis cambiarlo de forma sencilla. Para cambiar la contraseña o recuperarla si la habéis olvidado, tendréis que contactar con el Complejo la Cigüeña.
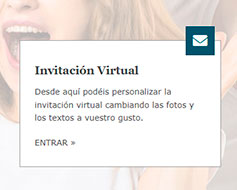
INVITACIÓN VIRTUAL
Desde aquí podéis personalizar la invitación virtual cambiando las fotos y los textos a vuestro gusto. Vamos a ver un poco más detallado este apartado. Si pinchamos en «ENTRAR» veremos los textos y las fotos que podemos personalizar…
El Título, el mensaje, el lugar de la ceremonia, los horarios de ceremonia y banquete, la frase de la novia y la frase del novio son los textos que se pueden editar, poniendo lo que más os guste a vosotros…
Más abajo podéis subir una serie de fotos. Es aconsejable hacer caso al tamaño que nos pide en cada una de ellas, de esta forma todo quedará mucho más atractivo a la vista… la imagen principal a 1200×675 pixeles (aquí os recomiendo realizar una imagen que deje un espacio sin contenido a la izquierda, para que se vea el título y la fecha, de forma similar al ejemplo que os mostramos), las imágenes de la novia y el novio por separado a 270×270 pixeles (cuadradas en cualquier caso) y luego las tres imágenes de la galería, que están hechas de forma que la imagen de la izquierda (644×900 pixeles) sea vertical y las de la derecha horizontales (900×600 pixeles).
En cualquier caso, si no tenéis un programa para editar las fotos a los tamaños aconsejados, se pueden subir fotos en otros tamaños, pero que no pesen demasiado…(Kbytes en vez de GigaBytes, please).
Una vez subidas las fotos y textos, pincháis en «GUARDAR CAMBIOS» y aparecerá arriba un botón para «PREVISUALIZAR LA INVITACIÓN» y ver como a quedado, que será algo similar a esto que os mostramos:
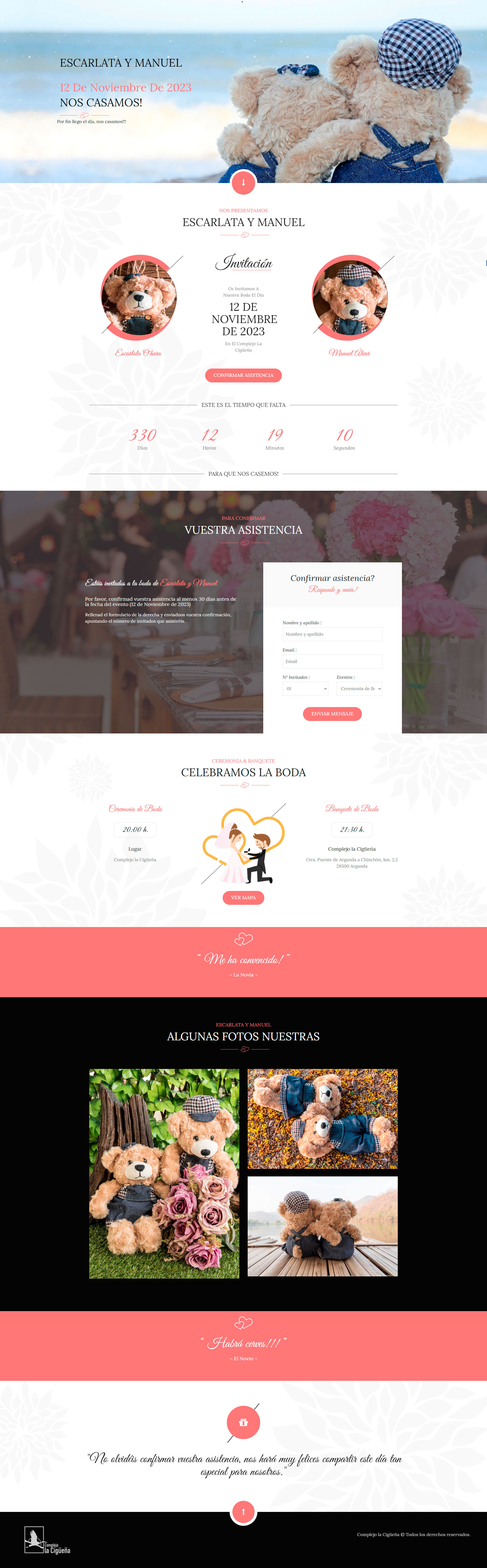
Esta primera foto es la «imagen principal» con el «Titular» (Nos Casamos) y el «mensaje secundario» (Por fin llegó el día, nos casamos). Sería conveniente hacer la foto o elegir una que deje un espacio a la izquierda sobre el cual se lean bien los nombres, la fecha y demás texto que aparece.
Después aparecen las fotos de los novios por separado, con el nombre y apellido (si se quiere) debajo, junto a la fecha de la boda y la cuenta atrás de los días que faltan para tan singular fecha (la cuenta atrás sale por defecto cuando se abre la ficha con la fecha de la boda).
Si seguimos bajando, nos encontramos con la confirmación de asistencia. Este apartado es para que lo rellenen aquellas personas a las que se les envía la invitación, y cuyas respuestas llegarán directamente al email que la pareja haya dado como contacto.
El siguiente apartado muestra dónde se celebra tanto la ceremonia de boda como el banquete, y un botón que nos abrirá el mapa que sitúa el Complejo la Cigüeña y como llegar.
Continuamos con la «frase de la novia», un pequeño espacio para que ella deje un comentario o frase simpática a modo de mensaje.
La galería de fotos, con una vertical a la izquierda y dos horizontales a la derecha… aprovecho para recordaros que si editáis las fotos al tamaño sugerido, todo quedará mejor «acoplado». Las fotos se pueden agrandar pinchando en ellas.
Y por último, la «frase del novio», que al igual que la de su futura esposa hará que una sonrisa se escape de aquellos que reciban la invitación y la lean.
Pasemos al siguiente apartado, desde el cual podemos enviar la invitación virtual a todos los emails de familiares, compañeros y amigos que queramos.
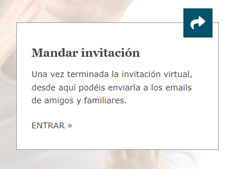
MANDAR INVITACIÓN
Si ya tenéis la invitación terminada con vuestros textos y fotos es hora de enviársela a todas aquellas personas que queréis que asistan a vuestra boda.
Al entrar veremos lo siguiente:
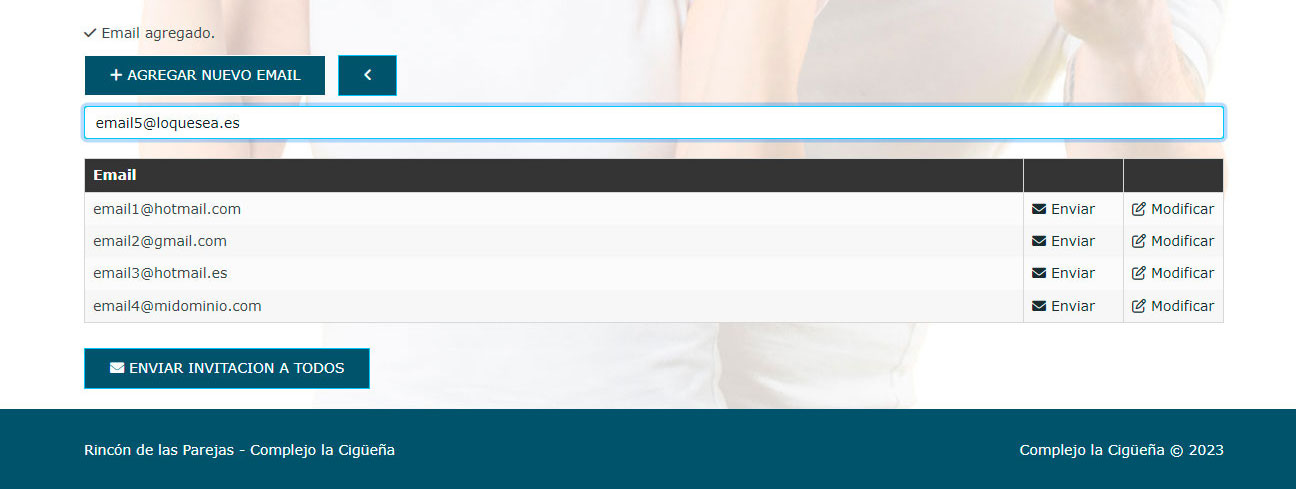
Escribimos el email que queramos añadir en el campo en blanco y pinchamos en «AGREGAR NUEVO EMAIL»… veréis que el email añadido se suma a la lista de emails que nos sale a continuación.
Se puede mandar la invitación a emails concretos (de uno en uno) pinchando en «enviar» a la derecha de la línea de ese email, o pinchando abajo en «enviar invitación a todos» para que se envíe al conjunto de emails agregados.
HERRAMIENTAS ONLINE
Aquí encontramos el gestor de invitados, el organizador de mesas y el soporte wedding planner.
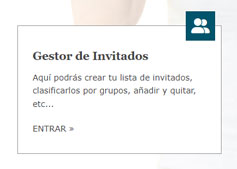
GESTOR DE INVITADOS
Apartado en el que crear la lista de invitados, clasificarlos por grupos como «familiares novia», «compañeros de trabajo novio», «amigos de la universidad», etc.
Si pinchamos en este apartado, veremos tres subapartados que debemos rellenar por orden:
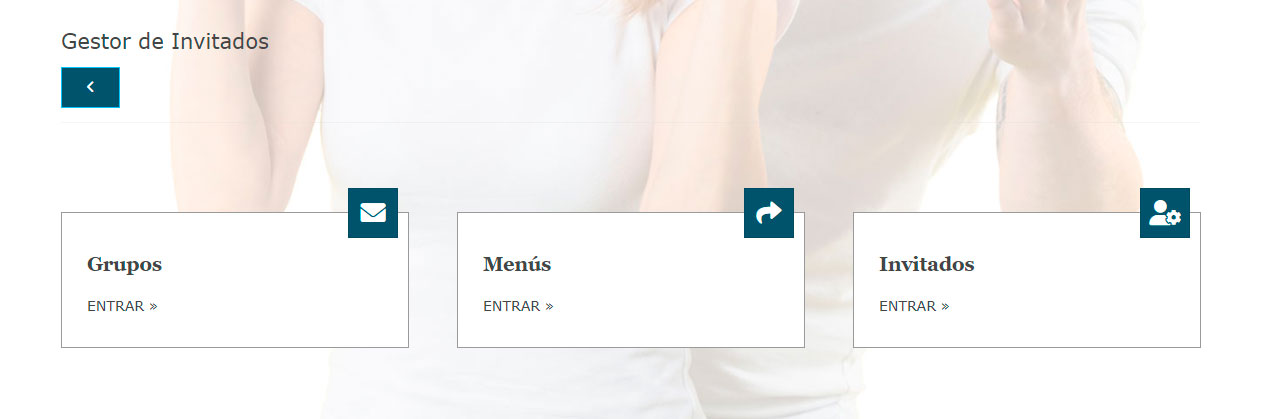
En «GRUPOS» podemos crear los diferentes conjuntos para clasificar a los invitados y que no se nos olvide ninguno. Aquí es donde crear los distintos grupos como los citados anteriormente, familia novia, familia novio, compañeros de trabajo novia, etc… Si no creamos ningún grupo, los invitados quedarán englobados en un «grupo general» sin distinción alguna.
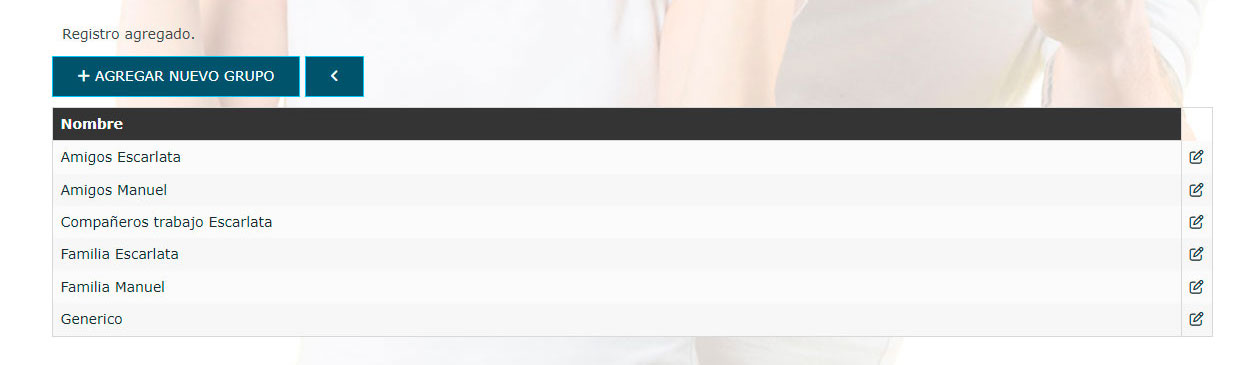
En «MENÚS» debemos poner el menú que hayamos contratado (p.e. menú Estrella), además del menú infantil si se da el caso, intolerancias, vegetariano, vegano, etc. De esta manera quedarán reflejados aquellos menús que sean distintos al menú general contratado y las personas a las que van destinados.
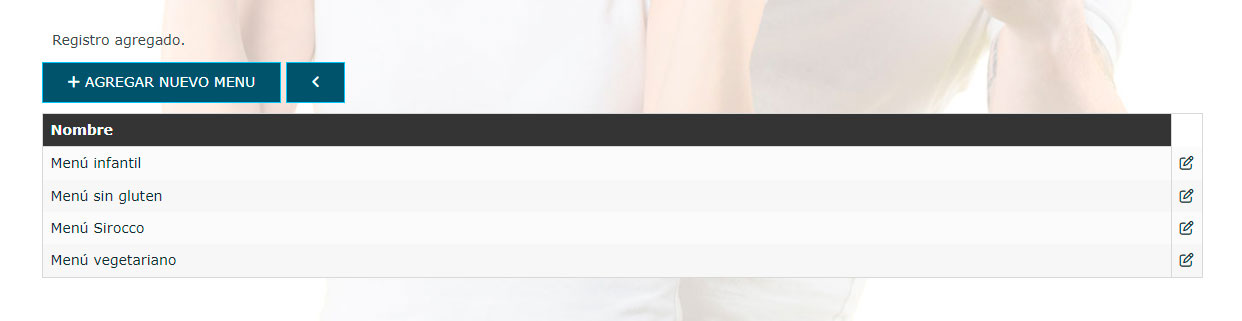
Por último, los INVITADOS, que una vez rellenados los apartados anteriores, nos dará pie a incluirlos asignándoles el grupo y el menú que queramos darles. También nos da opción de asignarle un estado dependiendo si está confirmada su asistencia, queda pendiente de confirmación, o eliminarlo si por cualquier circunstancia no va a poder asistir a la celebración.
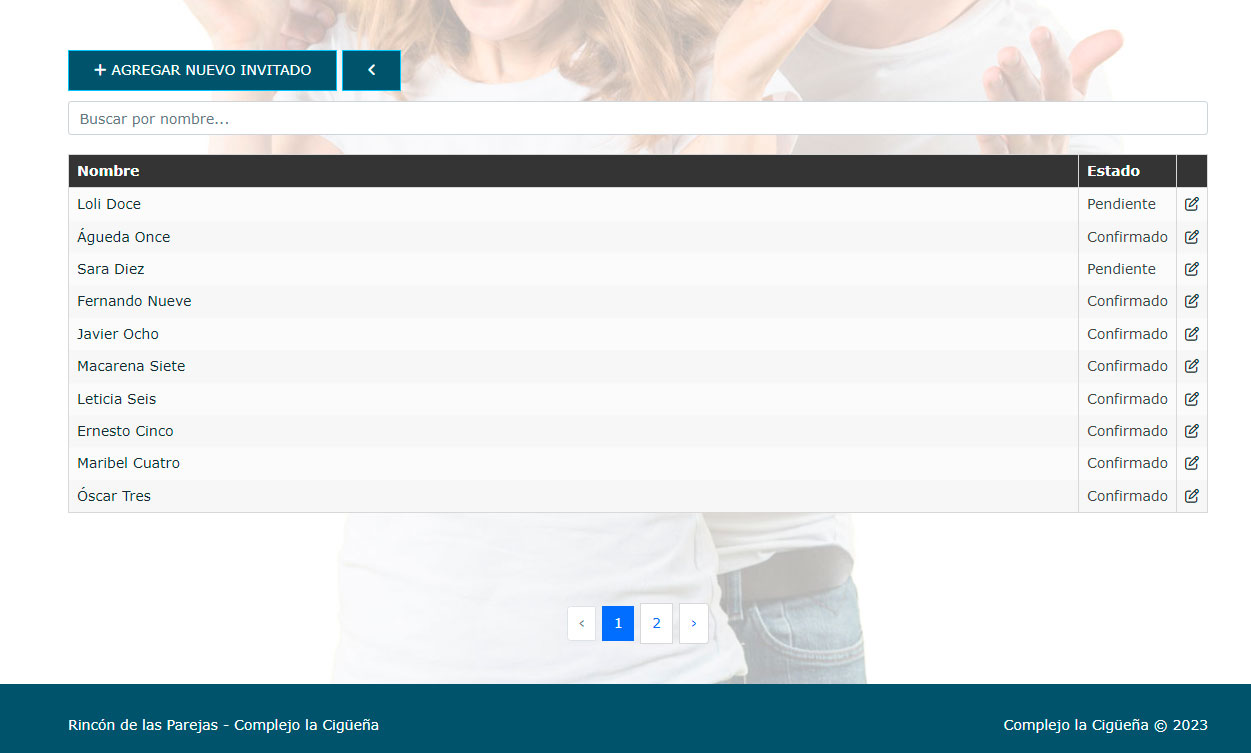
Ahora que ya tenemos la lista de invitados por grupos (o no) con sus menús, etc… es hora de colocarlos en las mesas. Pasamos al siguiente apartado.
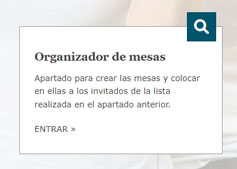
ORGANIZADOR DE MESAS
Apartado en el que crear las distintas mesas (presidencial, redonda, alargada…) y colocar a los invitados que tenemos en nuestra lista, y posteriormente descargar un PDF con esta información.
Empezamos por crear las mesas que queramos, teniendo la opción de elegir entre Presidencial redonda, Presidencial alargada, redonda o alargada.
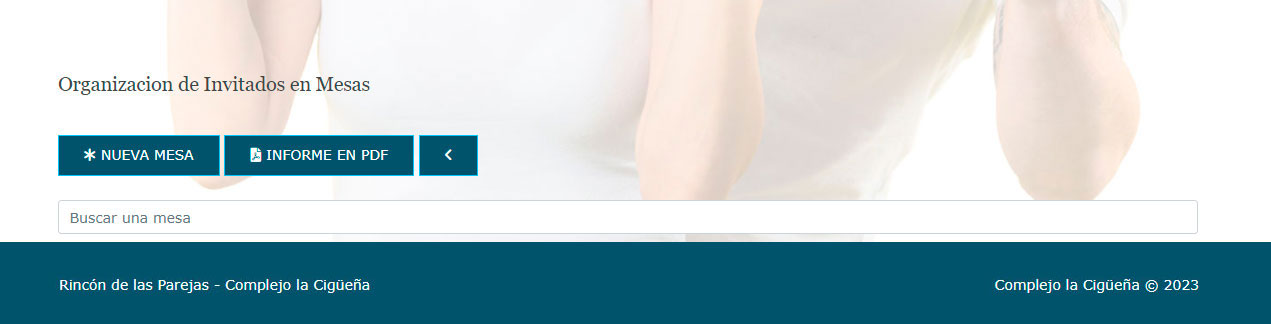
Si pinchamos en Nueva Mesa nos dará estas distintas opciones. Las mesas redondas tienen una capacidad máxima de 12 comensales, tanto para la Presidencial como para los invitados, mientras que las alargadas tienen mayor capacidad siempre que las dimensiones de la finca alquilada lo permitan.
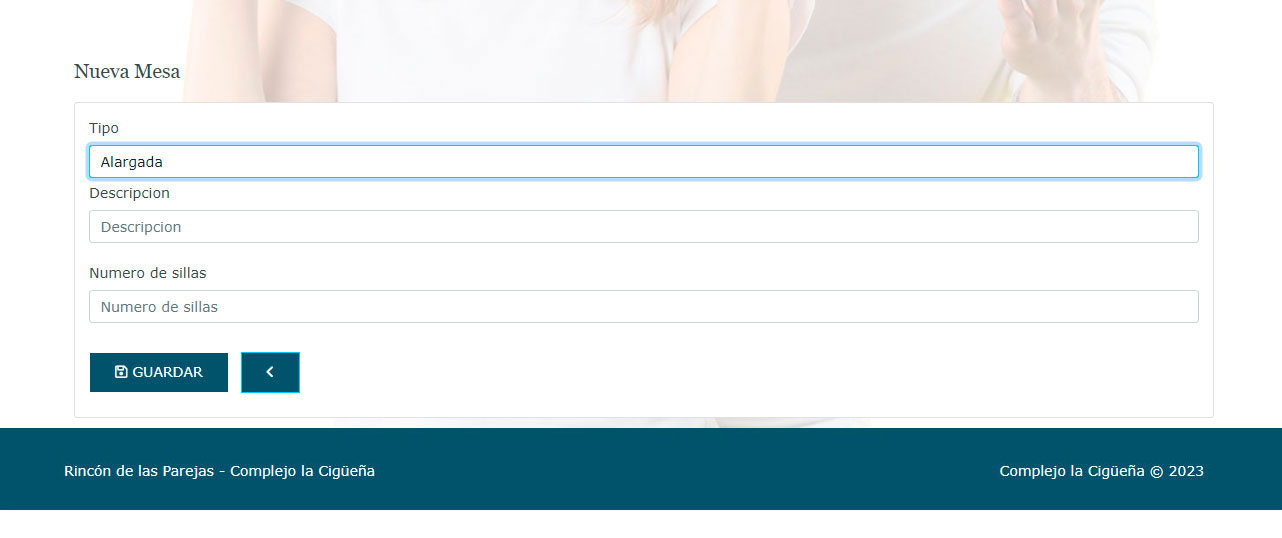
Elegimos el tipo de mesa, le damos un nombre en «descripción», añadimos el número de sillas que queremos que tenga (hasta 12 comensales en las redondas) y le damos a guardar. Nos irán apareciendo las distintas mesas creadas…
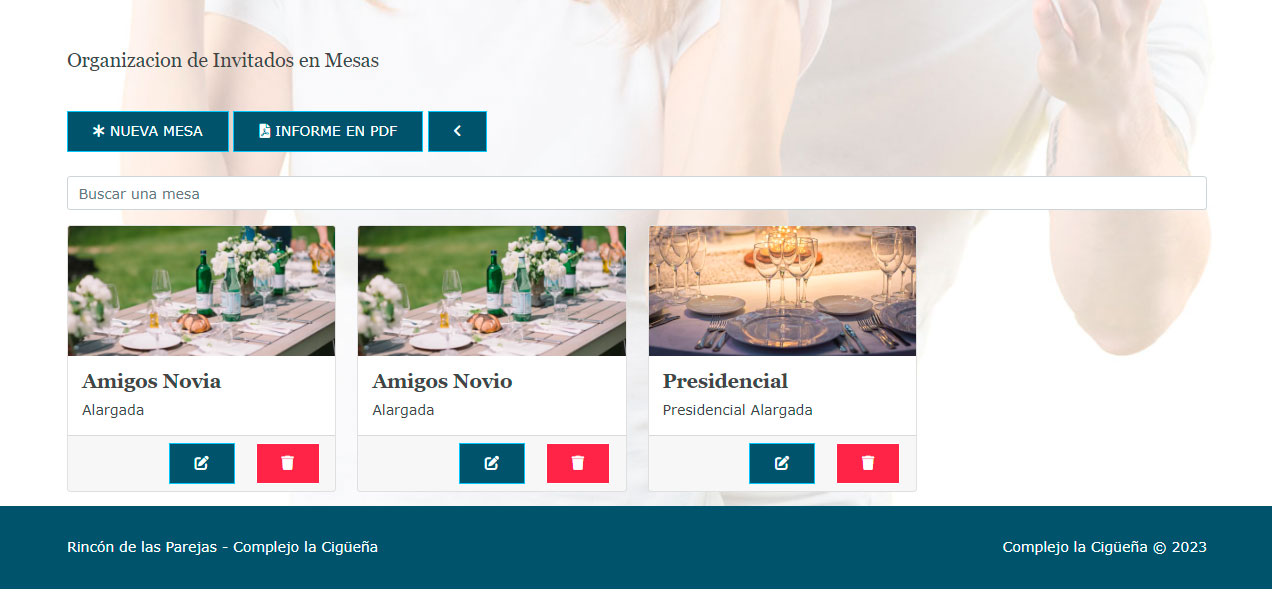
Debajo de cada mesa tenemos dos botones, uno para editar la mesa y colocar a los invitados y otro para eliminarla, por si nos hemos confundido o queremos rectificar cualquier cosa. Pinchando en el icono de editar accedemos a la mesa de esta forma:
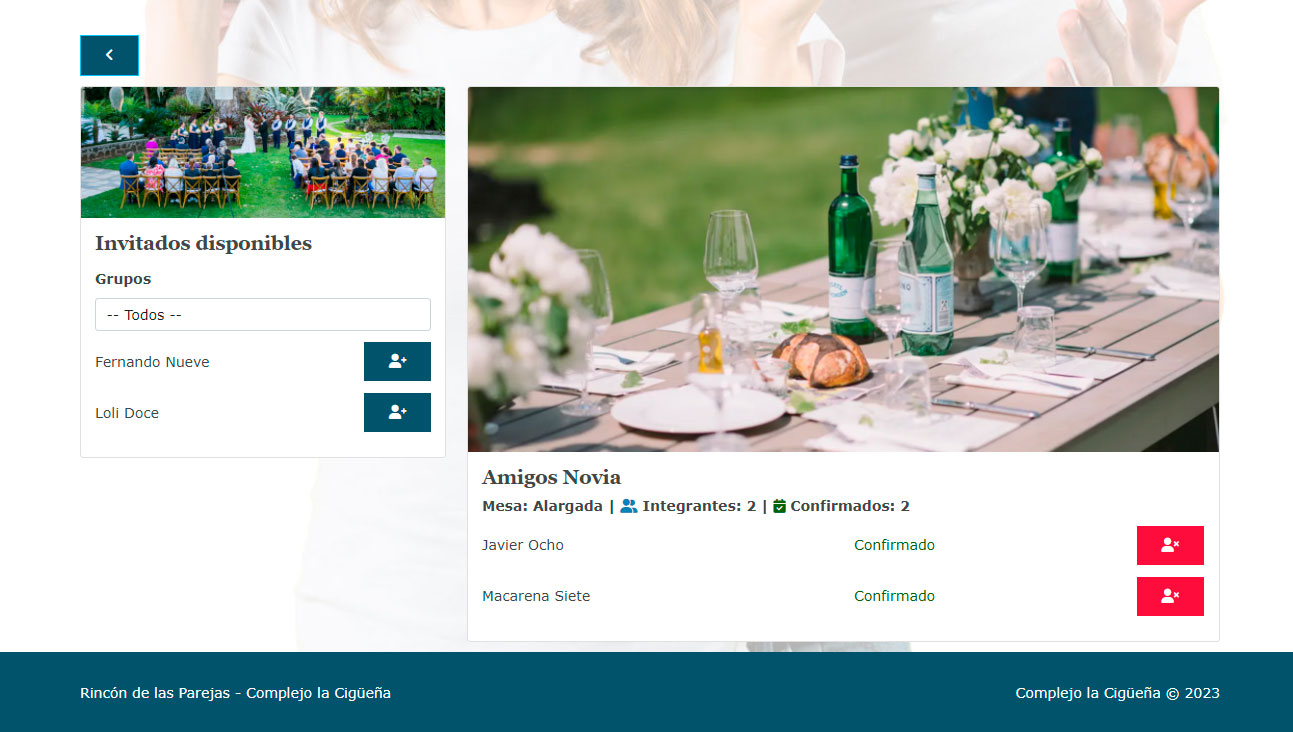
En la columna de la izquierda nos saldrá la lista de invitados, pudiendo seleccionar por grupos o directamente todos los asistentes. En la columna de la derecha aparece la mesa en cuestión en la que estamos trabajando. Solo resta pinchar en el icono del invitado que queramos agregar a la mesa y éste aparecerá asignado a la misma.
La mesa nos ofrece, además de los invitados colocados en ella, una serie de datos como el nombre que le hemos asignado a la misma, el número de integrantes y si está confirmada su asistencia o queda pendiente de confirmar. También nos da la opción de quitar a cualquier invitado ya colocado, que pasará de nuevo a la lista o grupo asignado anteriormente, para que pueda ser recolocado en otra mesa.
Cuando tengamos todas las mesas formadas y a los invitados colocados en ellas, podemos volver al apartado de organización de mesas y descargamos el PDF con toda la información que hemos elaborado.
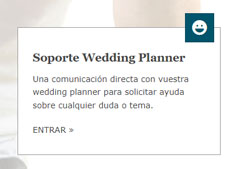
SOPORTE WEDDING PLANNER
Es una especie de chat/mensajería directo con la wedding planner, para que podáis tener una comunicación fluida y preguntar cualquier duda que os pueda surgir, tanto del rincón como sobre vuestra boda en general.
En «descripción» ponéis un título al ticket que queráis abrir (añadiendo la fecha de vuestra boda), por ejemplo «Tronas para niños pequeños» y le damos a guardar.
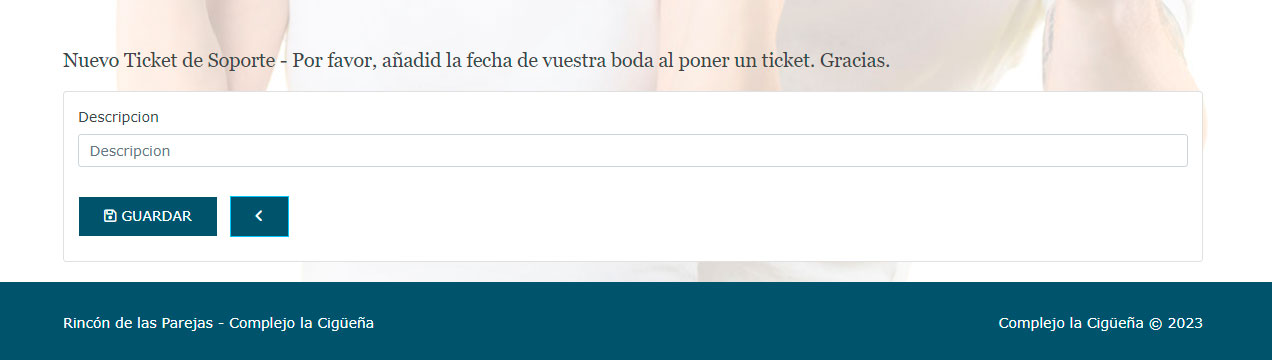
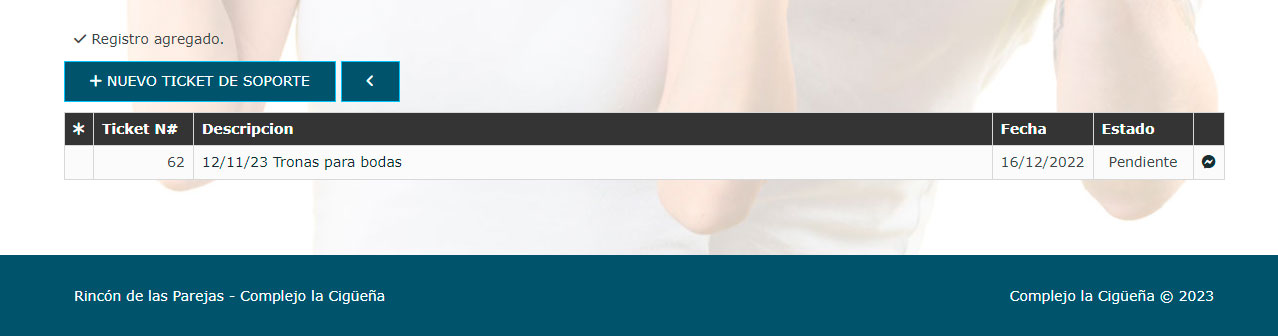
Y ahora pinchando en el texto o en el iconito de la derecha, se abrirá el ticket para escribir la pregunta o mensaje completo que queremos transmitirle a la wedding planner.
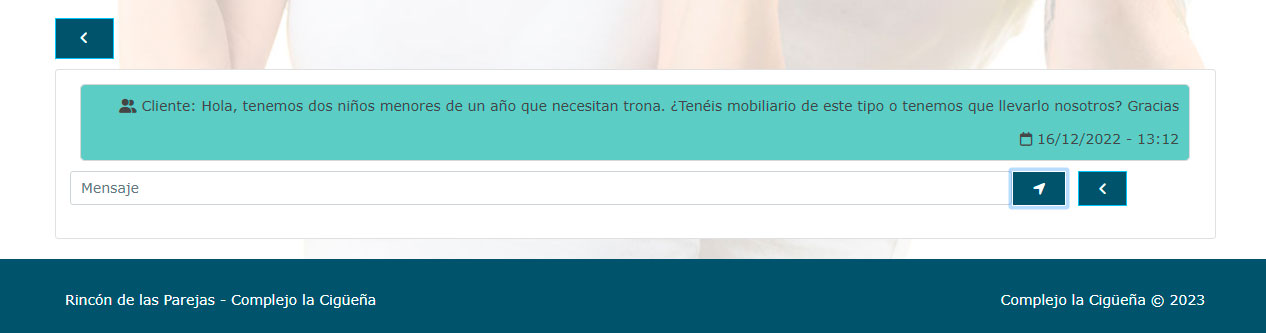
El ticket abierto nos llega directamente y será contestado lo antes posible: